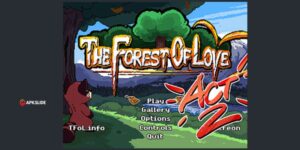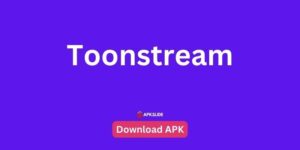WhatsApp’s popularity is not unfounded. With over two billion active users, the app is a powerhouse in the messaging world, offering features that range from simple text messaging to video calls. However, no app is immune to technical difficulties, leaving users in moments of inconvenience and distress. It is essential to address such disruptions promptly to restore seamless communication.
In this detailed post, you will discover seven simple fixes that can resolve most WhatsApp issues, ensuring you remain connected with your friends, family, and colleagues. We’ll also elaborate on how you can identify if the problem is more significant than a mere app malfunction and requires waiting it out.
Table of Contents
1. Check Internet Connection
A strong internet connection is the heartbeat of WhatsApp. Without it, many of WhatsApp’s features, such as sending and receiving messages, can’t operate. While this might seem like an obvious starting point, underestimating the role of connectivity can lead to unnecessary troubleshooting elsewhere.
The Importance of a Stable Internet Connection
It’s crucial to ensure your internet is stable, whether you’re using Wi-Fi or mobile data. You may be able to pinpoint the problem by checking whether other internet-reliant apps are functioning properly.
Troubleshooting Steps for Connectivity Issues
Wi-Fi Issues
- Restart your router.
- Move closer to the router for a stronger signal.
- Check for interference from other devices or neighboring networks.
Mobile Data Issues
- Confirm that you have mobile data enabled.
- Ensure that you have a strong data signal by looking at the signal bars on your device.
- Consider resetting your network settings if issues persist.
2. Update WhatsApp
Operating an outdated version of WhatsApp can lead to compatibility issues with the latest technology or even security vulnerabilities. Regular updates fix bugs and introduce new features that can improve app performance.
The Importance of Keeping the App Updated
Frequent updates are not just about downloading the latest emojis; they often include critical patches for cybersecurity and functionality enhancements.
How to Check for Updates and Perform Them
Search for WhatsApp in the app store on your device. There will be an update button if an update is available. The app will automatically download and install once you click it.
3. Restart Your Device
When in doubt, turn it off and on again. This piece of advice, which has become an unofficial IT slogan, actually holds merit in solving connectivity and software issues in many cases.
Refreshing the Device to Resolve Minor Glitches
A simple restart can clear the device’s memory, shut down any hidden processes causing conflict, and start everything fresh.
Step-by-Step Guide on Restarting Different Devices
For iPhones
- Hold the power button until “slide to power off” appears.
- Slide the toggle, wait a few moments, then turn it back on.
For Androids
- The method can vary by device brand, but generally involves holding the power button and selecting “restart” from the options.
4. Clear App Cache
When WhatsApp’s cache accumulates unwanted data over time, it may slow down or behave erratically. You can think of clearing the cache as giving the app a clean slate.
Explanation of How Accumulated Data May Cause Issues
Cached data can range from temporary files to remnants of messages and media that have already been moved to the trash yet still take up space.
Instructions on Clearing App Cache on Various Devices
Clearing the cache can differ between devices, but generally, you’ll go to the app settings, select WhatsApp, and choose the option to clear the cache and data.
5. Reinstall WhatsApp
If all else fails, it might be time for a clean install of WhatsApp. This should be a last resort, as reinstalling will delete your chat history since the most recent backup.
When and How to Reinstall the App as a Last Resort
If WhatsApp is still malfunctioning after trying other fixes, you may need to uninstall it and download it again from your device’s app store.
Backup and Restore Data Processes
Before reinstalling, be sure to back up your chat history. WhatsApp prompts you to do this periodically, but you can also manually back up by going to “Settings” > “Chats” > “Chat backup.” After reinstalling, you’ll be given the option to restore your chat history from the backup you created.
6. Check for WhatsApp Server Status
When multiple users face the same issue simultaneously, it’s likely that the problem lies on WhatsApp’s end, not yours. Checking for server outages can save you from unnecessary frustration.
Importance of Verifying If There’s a Service Outage
Understanding that the problem may not be on your end can relieve the pressure and help you wait patiently for the app to return to normal service.
Ways to Check the Server Status
Several online tools and websites monitor the status of popular services, including WhatsApp. Visit these sites to see if there is a reported problem with WhatsApp that is affecting many users.
7. Contact WhatsApp Support
If you’ve tried everything on your end and it seems that the issue isn’t due to an outage, it’s time to seek help from the WhatsApp team. They have the resources to address individual problems and can offer customized solutions.
How to Reach Out for Assistance from WhatsApp Directly
WhatsApp provides support through their app. In WhatsApp, go to “Settings” > “Help” > “Contact us.” You can also report a problem directly from the app.
Tips on Providing Necessary Information for Effective Support
When reaching out, be as detailed as possible about the issue. Include the device you are using, its model, and the operating system version. The more information you provide, the easier it will be for support to assist you.
Conclusion on WhatsApp Not Working
You don’t have to be a showstopper if your WhatsApp is malfunctioning. By following the seven fixes in this post, you will be able to resolve most of the issues that can arise. Stay up to date on WhatsApp’s servers and contact support if the problem persists. You can overcome any WhatsApp hiccup quickly and without a break in communication by being proactive and methodical.
FAQs About WhatsApp Not Working
What do I do if WhatsApp messages aren’t sending?
First, ensure you have an active internet connection. If you’re connected but still face issues, try restarting your device, checking for app updates, or clearing the WhatsApp cache. If these steps don’t work, consider a clean reinstall of the app.
Can I use WhatsApp on multiple devices?
Yes, WhatsApp now supports multi-device use, allowing you to use your WhatsApp account on up to four non-phone devices simultaneously. However, it is essential to note that your phone must be connected to the internet initially to set up WhatsApp on additional devices.
How can I recover deleted WhatsApp messages?
If you’ve backed up your chats, you can uninstall and reinstall WhatsApp to recover deleted messages. During the installation process, you will be prompted to restore your chat history from a backup. You may not be able to recover deleted messages if you haven’t backed up your chats.
Why can’t I hear audio messages or WhatsApp calls?
Check your phone’s volume settings and ensure the speaker is not covered or damaged. If the issue persists, try using headphones to determine if the problem is with your device’s speaker. Restarting your device can also help resolve any temporary software glitches affecting audio playback.
How long does WhatsApp keep undelivered messages?
WhatsApp keeps undelivered messages on its servers for up to 30 days. If a message is not delivered within this time frame (for example, if the recipient’s phone is off or they have no internet connection), WhatsApp will eventually delete the message from its server.
Is it possible to use WhatsApp without sharing my phone number with everyone?
WhatsApp uses your phone number as your identifier, but you have control over who can see your number. You can adjust your privacy settings to limit who sees your phone number to just your contacts or nobody at all. However, people you message directly will be able to see your phone number.
What does one grey checkmark mean in WhatsApp?
A single grey checkmark indicates that your message has been successfully sent but has not yet been delivered to the recipient’s device. This could be due to the recipient’s phone being off, them being outside of a service area, or a temporary server issue with WhatsApp.